Harto de buscar cómo hacer y poner tramas en fotosorl, he estado investigando y borrajeteando con la tabla y el ceese cincu y os he preparado un tutorial para que podáis dar bonitos y baratos tramas a vuestros dibus.
Paso 1
Abrimos una imagen en formato "jpeg"
Creamos una capa nueva.
La ponemos en modo "multiplicar" (pestaña justo encima de las capas).
Paso 2
Coloreamos las partes que queramos, con GRIS únicamente.
Cuando hayamos terminado: ocultamos la capa "fondo".
Nos vamos a Imagen > Modo > Escala de grises: hacemos clic y luego clic en "descartar"
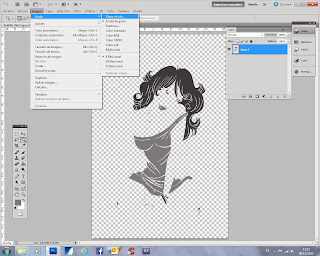 Paso 3
Paso 3Imagen > Modo > Mapa de bits: clic
Salida: 300ppp (o la calidad que queráis)
Usar: trama de semitonos
OK
Lineatura: + o - 50
Ángulo: unos 90
Forma: redonda
OK
Aparece el trama
Paso 4
Volvemos a pasarlo a escala de grises:
Imagen > Modo > Escala de grises:
Factor de tamaño: 1
OK
Ahora ya podemos guardarlo en formato "jpeg"
Guardamos.
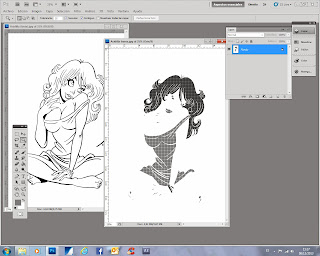
Paso 5
Abrimos de nuevo el archivo original en una ventana; y en otra el archivo "trama"
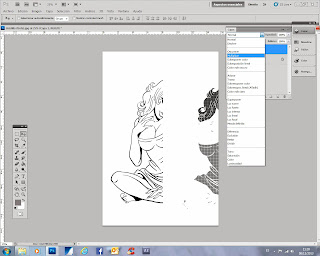 Paso 6
Paso 6Con la herramienta "mover", desplazamos el archivo "trama" hacia el archivo original.
Como veis: queda por encima.
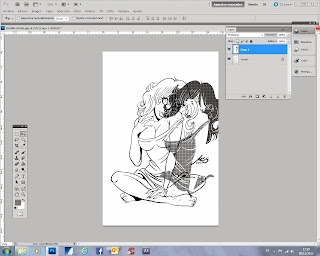
Paso 7
En la capa "trama" lo ponemos en modo "multiplicar".
Ahora podéis ver que esta capa se ha vuelto transparente.
Con la herramienta "mover" la desplazamos...
Capa > Acoplar imagen
Y ya podemos guardarlo en formato "jpeg"
soy el gallu del gallineeeruuu...




.jpg)
No hay comentarios:
Publicar un comentario